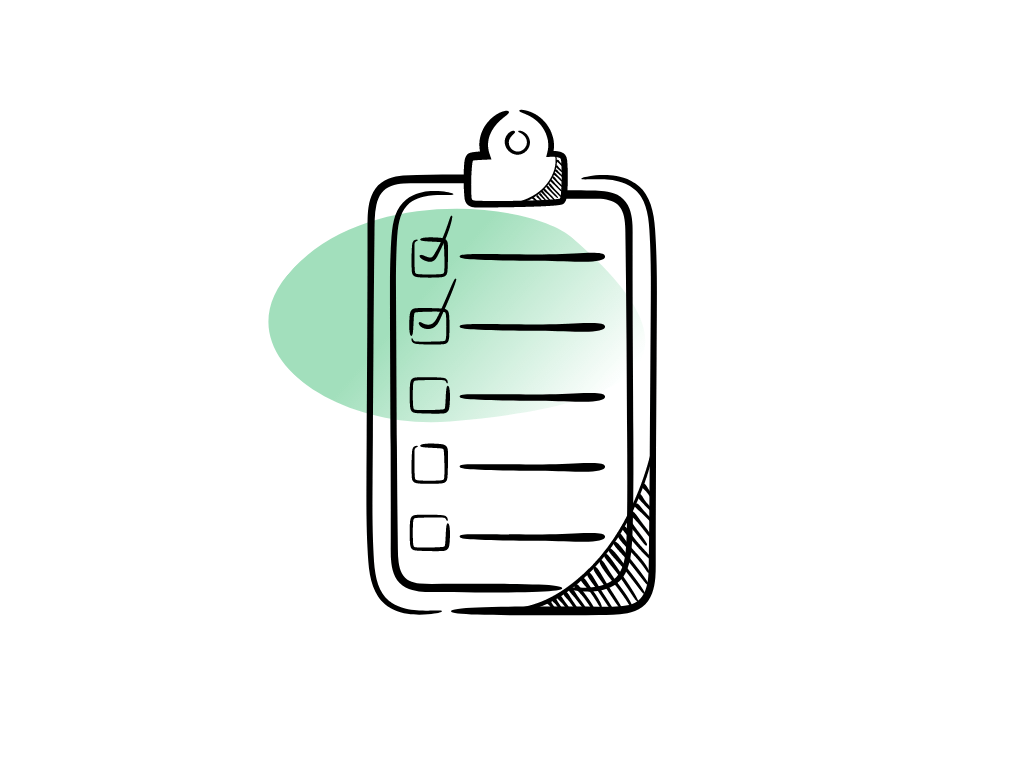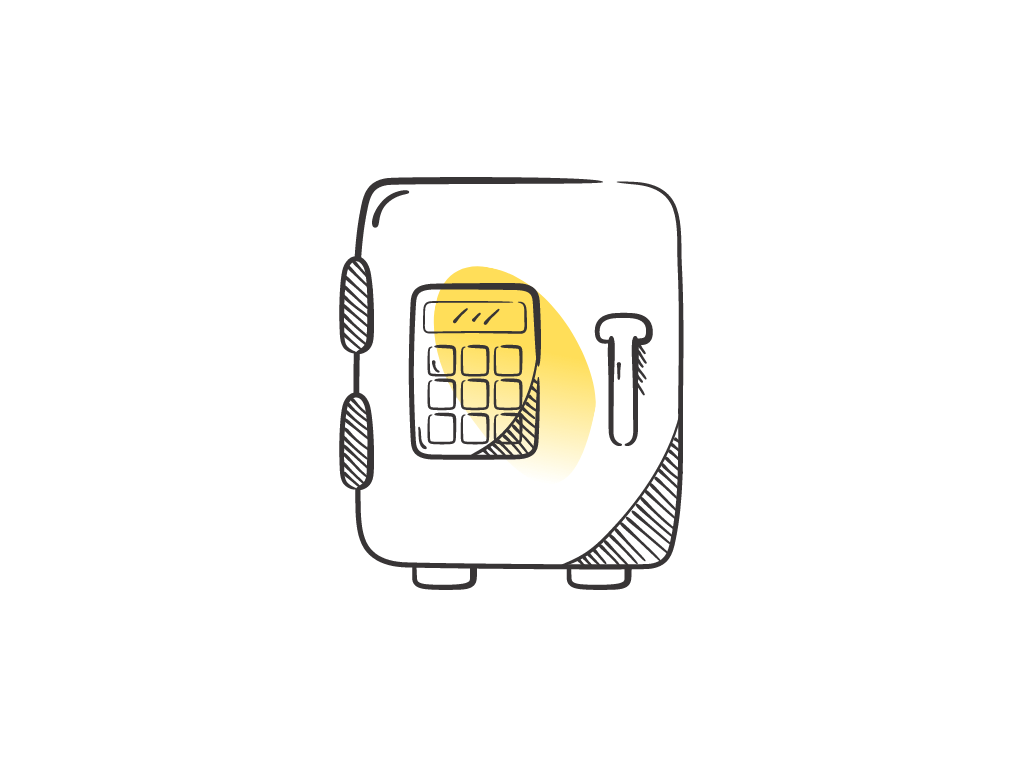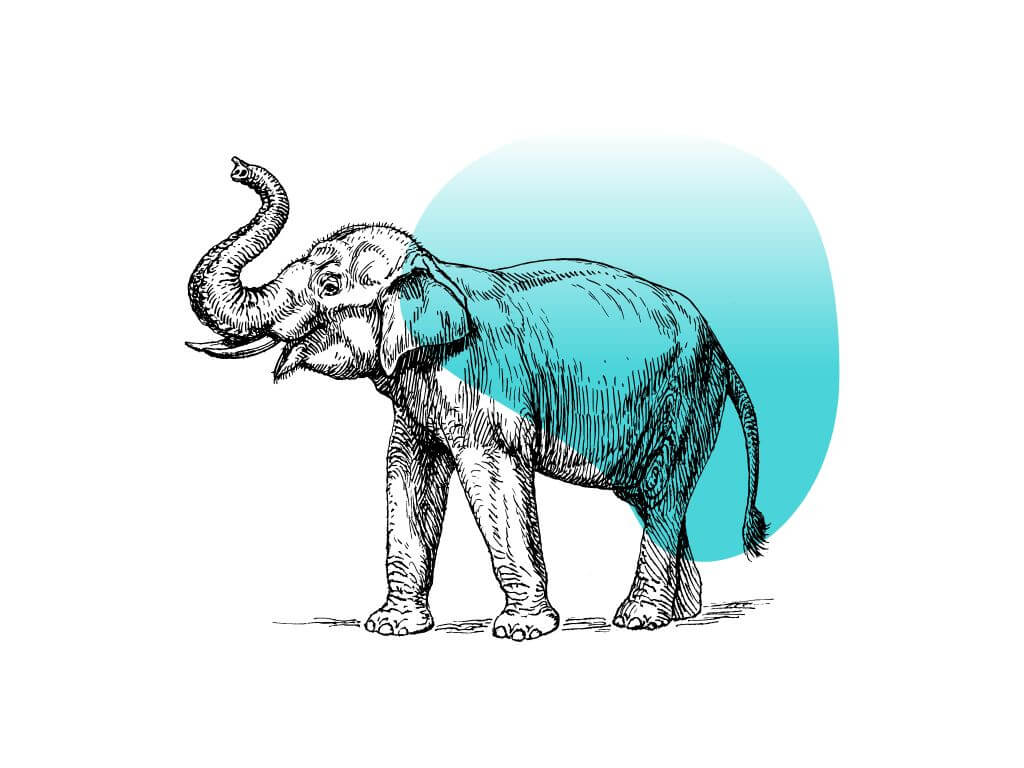24 Plugins und davon 17 zu aktualisieren? Aber keinen Plan, wie ihr diese Mammutaufgabe angeht? Hier kommt meine Empfehlung für eine gute und entspannte WordPress-Update-Routine.
Solltet ihr nach dem Lesen Fragen oder Anmerkungen haben, stellt sie einfach hier unten in den Kommentaren und ich antworte euch.
Warum sind Updates wichtig?
Wenn Websites gehackt werden, dann liegt es häufig an schwachen Admin-Passwörtern oder an vernachlässigten Updates. Beides eigentlich leicht zu vermeiden. Um die Updates kümmern wir uns heute. Wie ihr Passwörter sicher gestaltet, erfahrt ihr bald.
Welche Updates zu erledigen sind, das seht ihr im Backend unter Dashboard –> Aktualisierungen. Es gibt Aktualisierungen für WordPress, Themes, Plugins und Übersetzungen.
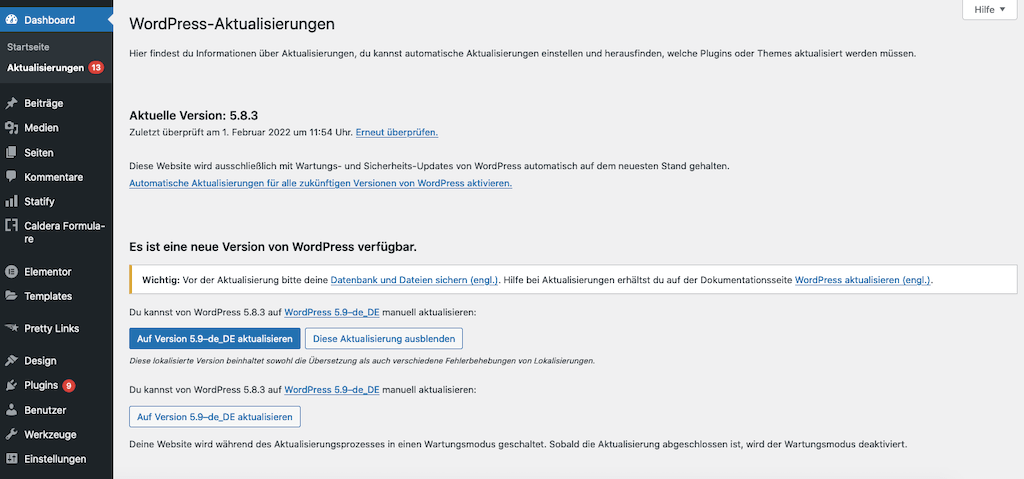
Update ist nicht gleich Update
Nicht jedes Update ist gleich dringend und nicht jedes gleich umfangreich. Daher ist es super wichtig, dass ihr die Versionen der Updates versteht. So könnt ihr schnell herausfinden, um was für ein Update es sich handelt.
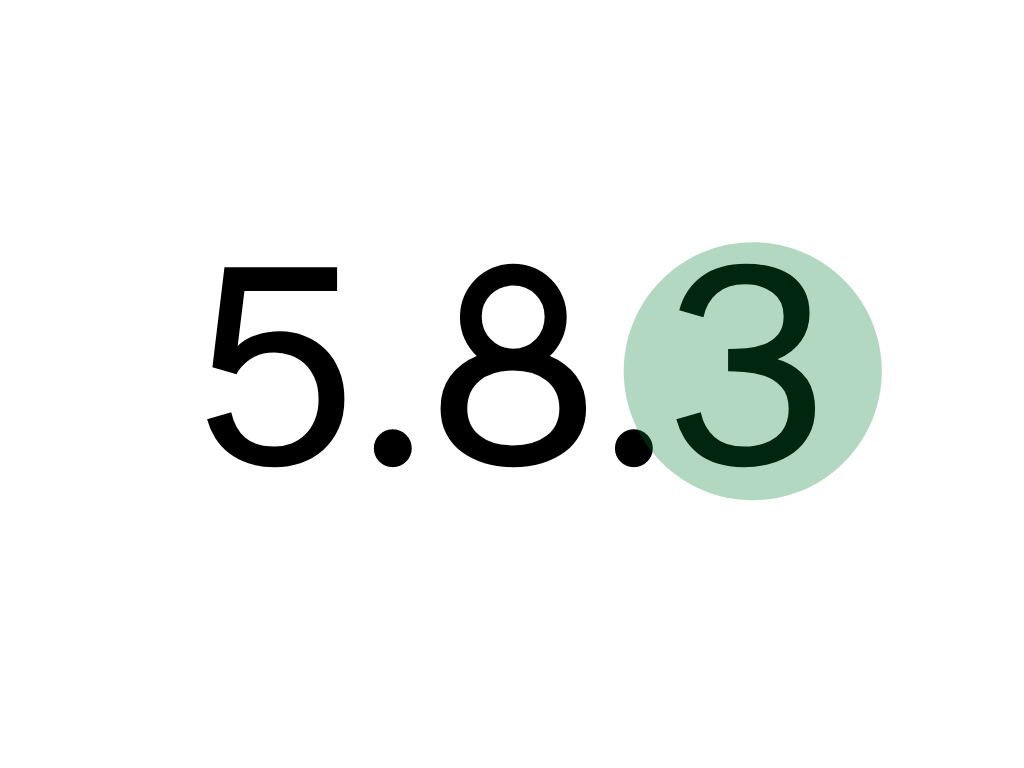
Sicherheitsupdates
Sicherheitsupdates sind dringend. Hier wurde eine Schwachstelle entdeckt und behoben. Sicherheitsupdates beinhalten aber keine neuen Funktionen oder Verbesserungen selbst. Die Wahrscheinlichkeit, dass dadurch die Website beschädigt wird, ist äußerst gering. Von WordPress werden Sicherheitsupdates automatisch durchgeführt. Sie erhöhen sich an der dritten Stelle der Versionsnummer.
Minor Updates
Minor Updates erhöhen sich ebenfalls in der dritten Stelle. Sie bestehen vor allem aus den sogenannten Bug Fixes, also der Behebung von Fehlern. Neue Funktionen sind auch hier nicht zu erwarten. Da sie in der Regel aber Fehler beheben, ist es ratsam sie möglichst zeitnah zu erledigen. Es ist möglich, dass nach dem Update durch Konflikte mit anderen Plugins oder Themes Probleme auftreten. Aber in der Praxis doch eher unwahrscheinlich. Mit dem Plugin Rollback kann man das entsprechende Update schnell und elegant wieder auf eine ältere Version zurücksetzen.
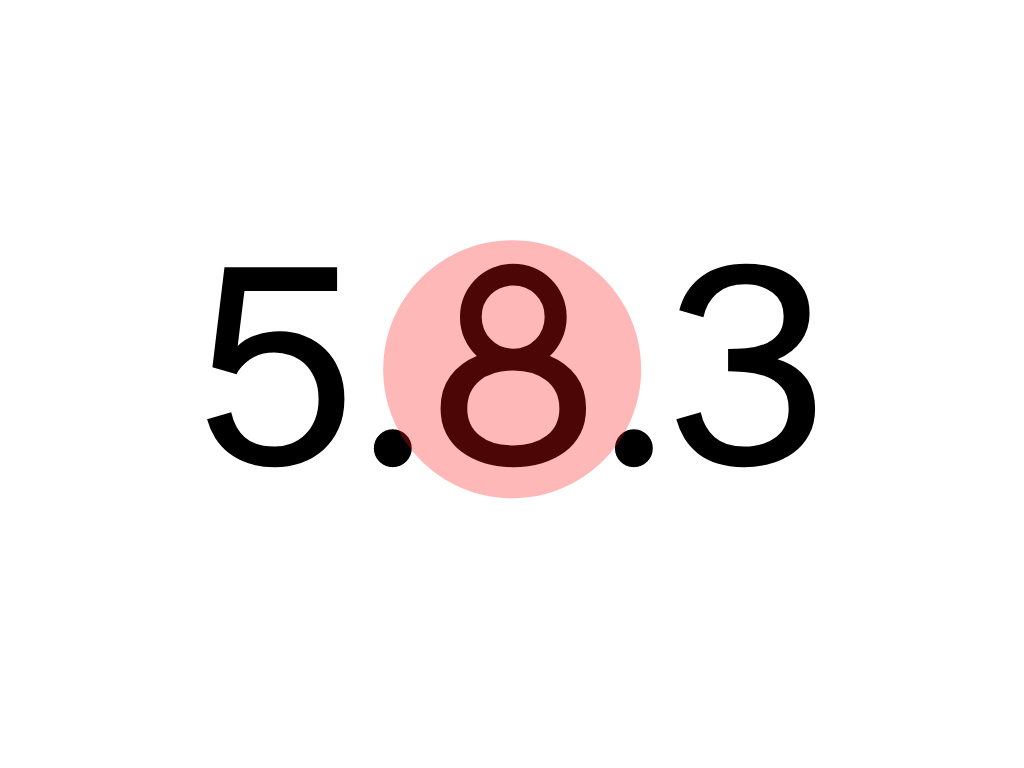
Major Updates
Major Updates erhöhen die Version an der zweiten Stelle. Bei ihnen handelt es sich um neue Funktionen oder erkennbare Verbesserungen. Diese Updates bieten neues. Was genau, kann man sich bei Interesse im Log anschauen. Major Updates müssen nicht superschnell erledigt werden. Gerade bei Plugins rund um WooCommerce (und vor allem WooCommerce selbst) sollte man sich ruhig etwas Zeit lassen. Daher mein Tipp: Major Updates mit etwas Zeitverzug und Ruhe aktualisieren und gerade WooCommerce-relevante Major Updates vorher in einer Testumgebung ausprobieren.
Automatische Aktualisierungen: ja oder nein?
Habt ihr eine Website, auf der sich wenig bewegt und in die ihr selten reinschaut? Dann lohnt sich diese Einstellung durchaus. Für komplexere Websites würde ich aber die automatischen Aktualisierungen ausstellen. Die Einstellung dazu findet ihr für WordPress unter Dashboard –> Aktualisierungen, für Plugins und Themes jeweils dort.


Vorraussetzungen für ein entspanntes WordPress-Update
Je öfter ihr Updates erledigt, umso weniger Probleme werdet ihr bekommen. Müsst ihr mit einem Mal gleich mehrere Versionen überspringen, kann es natürlich hier und da im Website-Getriebe knirschen.
Es gibt keine allgemeingültige Empfehlung für die Update-Frequenz. Nur so viel: Macht es wenigsten 1 mal im Monat! Für Websites, bei denen kaum Bewegung in den Inhalten vorkommt, reicht aller 14 Tage aus. Bei Websites mit Schwergewichten wie WooCommerce würde ich schon 1 mal pro Woche schauen, was an Aktualisierungen bereit steht.
Bevor ihr die Aktualisierungen durchführt, vergewissert euch bitte, dass ein aktuelles Backup vorhanden ist.
Zum Zeitpunkt der Aktualisierungen muss WordPress kurz die Website in den Wartungsmodus setzen. So ist sie für eure Besucher*innen nicht erreichbar und das kann irritieren. Ist bei der Aktualisierung etwas schief gelaufen, dann dauert dieser Zustand leider ein bisschen länger. Daher rate ich zu einem Zeitpunkt, wo ihr zum einen wenig Besuch auf der Website habt. Zum anderen solltet auch ihr nicht unter Zeitnot stehen und für etwaige Schadensbehebung noch Puffer bis zum nächsten Meeting haben.
Auf die Reihenfolge kommt es an
Tatsächlich ist die Reihenfolge sehr entscheidend. Hier geht man am besten von klein zu groß vor.
Was passiert mit dem Cache?
Ihr verwendet ein Caching-Plugin? Schaltet den Cache vorher aus und nach den Updates wieder an. Es wäre theoretisch möglich, dass genau im Moment des Updates Besucher*innen die Website besuchen und die Wartungsseite dadurch in den Cache geladen wird. Nicht schön. Außerdem bemerkt man diesen Fauxpas nicht unbedingt.
Erste Hilfe bei Problemen
Rollback und Downgrade
WP Rollback ist ein Plugin, mit welchem ihr für Plugins und Themes eine ältere Version auswählen und zu dieser zurückkehren könnt. Habt ihr zum Beispiel bei einem Plugin ein Problem erkannt, dann könnt ihr so schnell und unkompliziert die ältere Version wiederherstellen ohne ein komplettes Backup wiederherstellen zu müssen.
WordPress auf eine alte Version zurücksetzen könnt ihr mit dem Plugin WP Downgrade. Es ist schon etwas älter, hat aber bei meinen Fällen bisher immer noch funktioniert. Nach dem Downgrade könnt ihr das Plugin wieder löschen.
Backup
Ist alles schief gegangen und ihr steht vor einer kaputten Website? Als erstes durchatmen! Ist es wirklich so? Checkt es noch einmal auf einem anderen Gerät oder in einem anderen Browser. Falls alles nichts hilft, dann ist jetzt die Zeit für euer Backup gekommen.
Keine Angst! Nicht updaten ist viel schlimmer
Ich hoffe, ich konnte euch ein wenig die Panik vor diesem Thema nehmen. Es ist ja wirklich so, nicht updaten ist viel schlimmer. Der Graben zwischen den Versionen wird immer größer und das Ausmaß an möglichen Problemen auch. Gebt eurer Website die Wertschätzung, die sie verdient. Macht ein wöchentliches, festes (Up-)Date mit ihr. Sie wird es euch bestimmt danken!